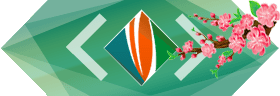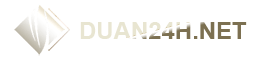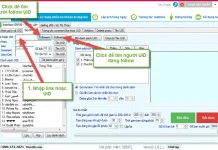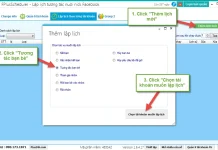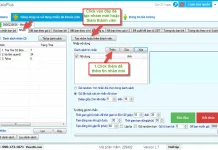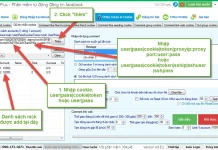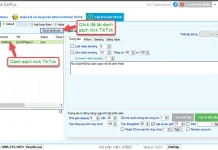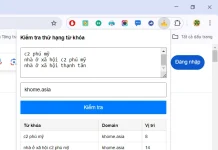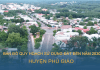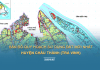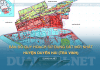Canva là công cụ thiết kế online mạnh mẽ có sẵn trên nền tảng di động và máy tính được thành lập vào năm 2013 bởi Melanie Perkins, Úc. Người dùng có thể thoải mái chỉnh sửa hình ảnh, video bằng những công cụ đơn giản với kho hơn 420.000 mẫu thiết kế sẵn.
Ngoài phiên bản cung cấp miễn phí, người dùng có thể nâng cấp lên phiên bản trả phí (Canva Pro) với nhiều tính năng và kho mẫu thiết kế với hơn 100 triệu ảnh và thành phần mở rộng, 3000 font chữ và 610.000 mẫu thiết kế cao cấp.
Trong các vòng gọi vốn đã định giá công ty thiết kế đồ họa Canva ở mức 40 tỷ USD, điều đó đã biến công ty có trụ sở tại Sydney trở thành kỳ lân khởi nghiệp lớn thứ 5 trên thế giới.
Nội Dung Đề Xuất
- Thông tin, bản đồ bang Texas (Mỹ) | Map of Texas
- Bảng mã màu HEX, RGB, CMYK, HSV cho thiết kế, in ấn
- Bản đồ (sơ đồ) sân bay Tân Sơn Nhất tại TP Hồ Chí Minh
Hướng dẫn cài đặt Canva
Cài đặt trên điện thoại :
- Hệ điều hành Android : Tải về cài đặt
- Hệ điều hành IOS : Tải về cài đặt
Cài đặt trên máy tính :
Các bạn có thể thiết kế trực tiếp trên website của hãng tại //www.canva.com/, tất cả các nền tảng điện thoại hay trên máy tính để sử dụng Canva đều phải có kết nối internet.
Hướng dẫn sử dụng Canva cơ bản
Hướng dẫn sử dụng trên máy tính
Bước 1: Đầu tiên, bạn vào website Canva tại đây và nhấn “Đăng nhập” (người dùng có thể tải phần mềm về theo đường dẫn bên trên)
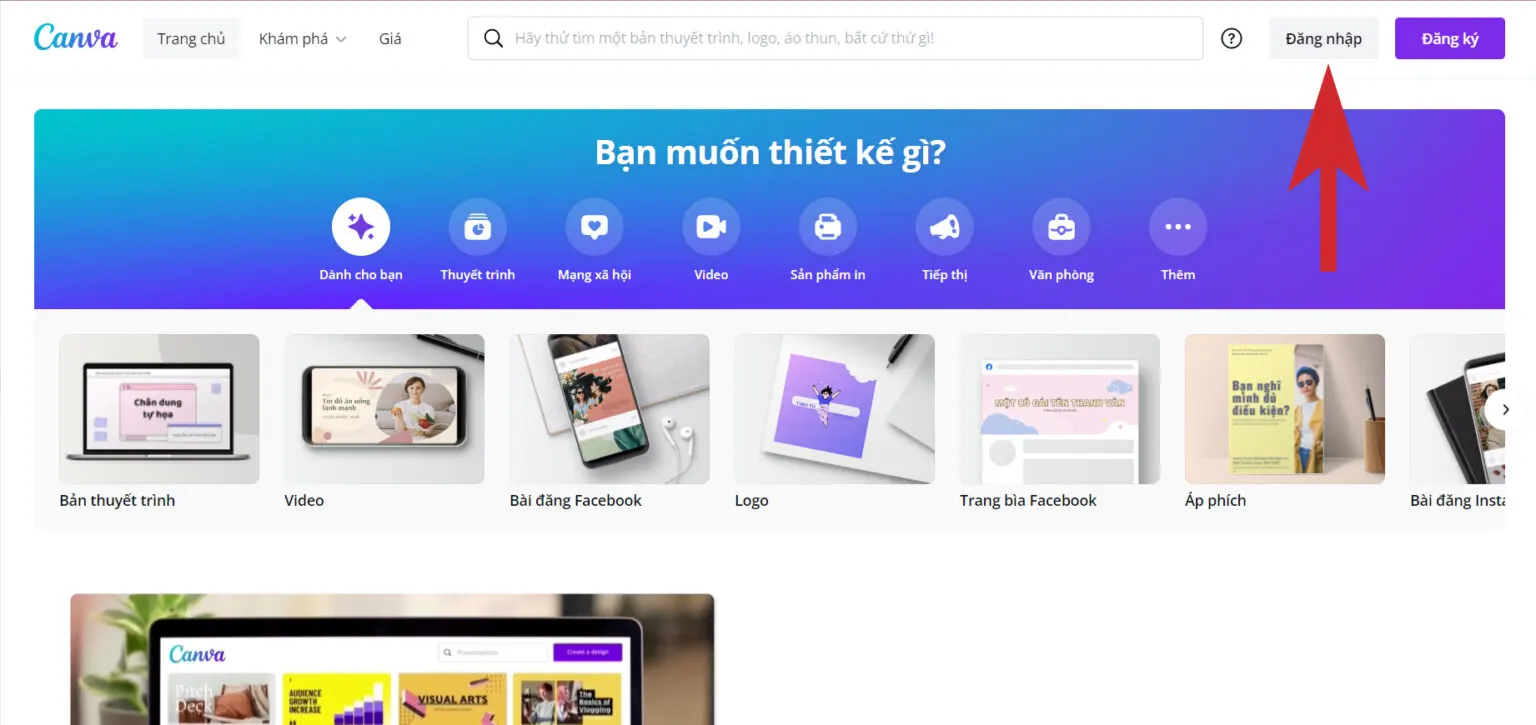
Bước 2: Sau đó, nhấn vào 1 trong 3 tài khoản bạn muốn sử dụng để đăng nhập tài khoản Canva. Trong bài viết này, mình sẽ chọn “Đăng nhập bằng Google”.
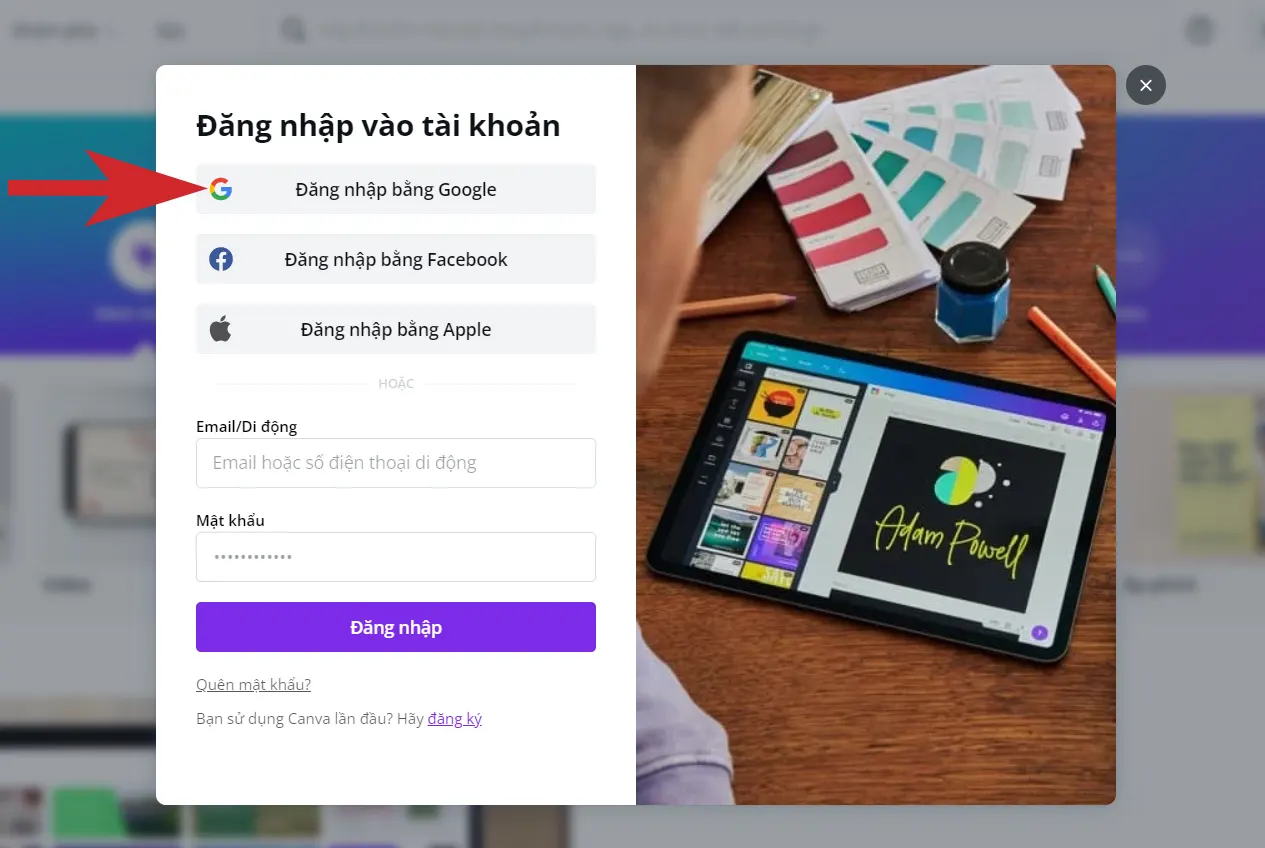
Bước 3: Tiếp theo, chọn tài khoản Google mà bạn muốn đăng nhập để sử dụng công cụ Canva.
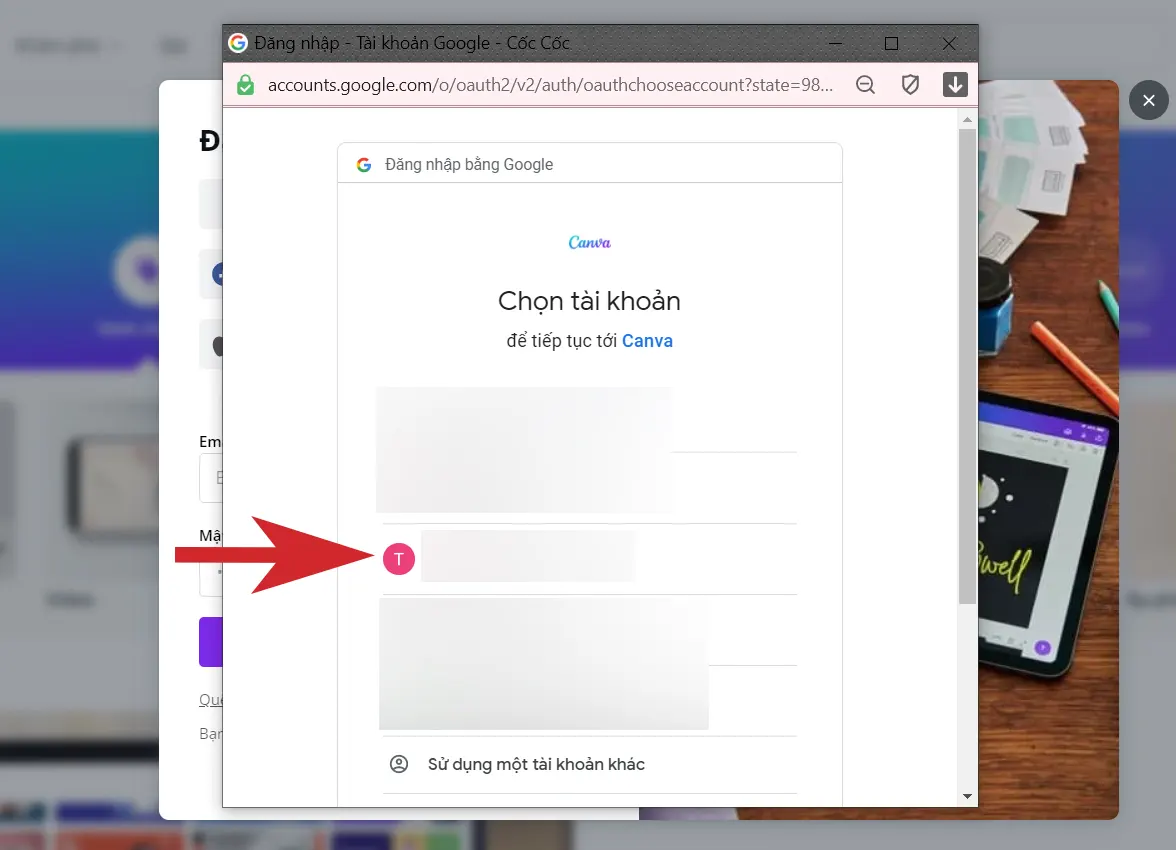
Bước 4: Để lựa chọn mẫu thiết kể cho bài đăng Facebook, bạn nhấn “Mẫu” và sau đó click vào mục “Bài đăng Facebook” như hình dưới đây.

Bước 5: Những mẫu về bài đăng Facebook sẽ hiện ra, bạn chọn mẫu theo nhu cầu của mình. Nếu đang sử dụng phiên bản Canva miễn phí, bạn chỉ được sử dụng những mẫu miễn phí. Khi bạn nâng cấp phiên bản Canva Pro thì sẽ được sử dụng hết các mẫu bao gồm trả phí và miễn phí.
Bạn cũng có thể tự tạo thiết kế riêng cho mình bằng cách chọn mục “Tạo Bài đăng Facebook trống”.
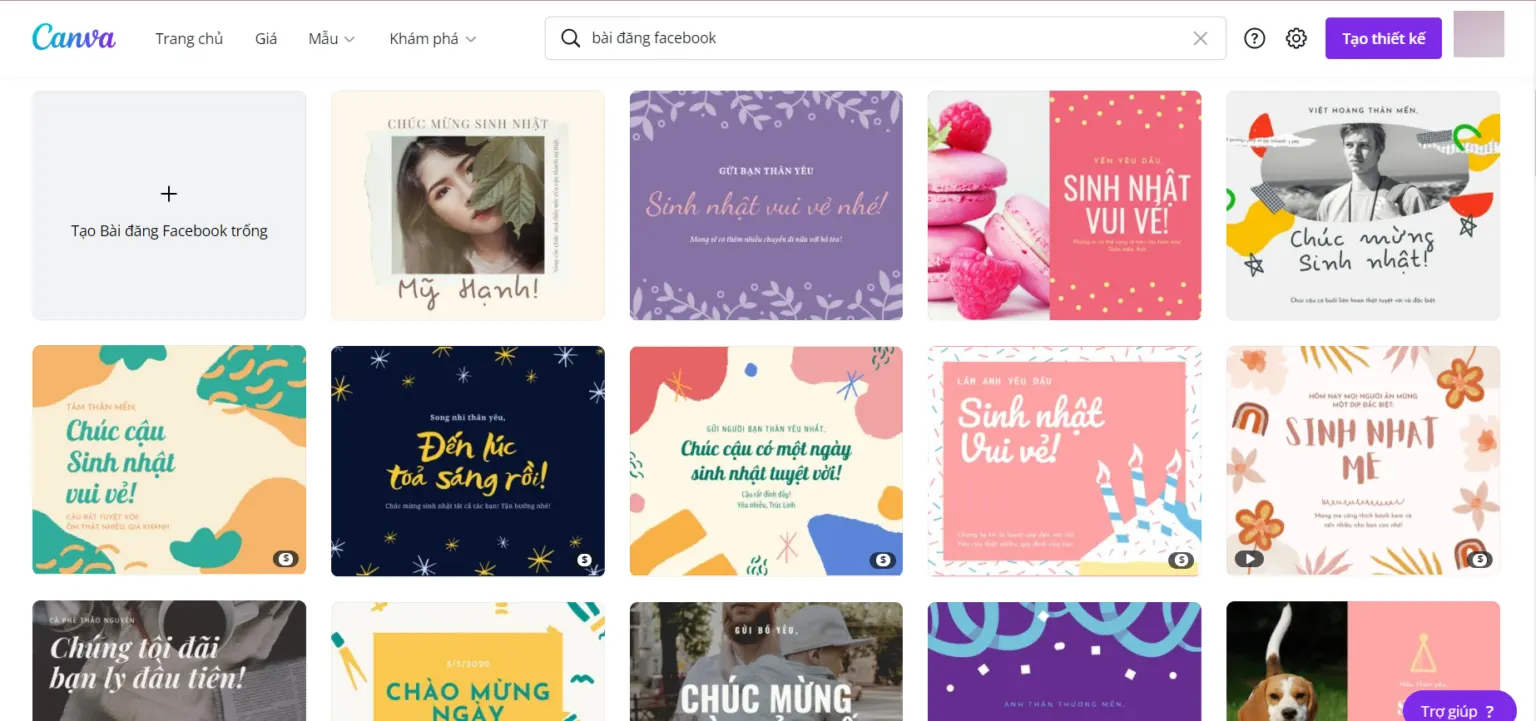
Bước 6: Sau khi chọn mẫu xong, bạn nhấn “Tuỳ chỉnh mẫu này” để bắt đầu thiết kế.
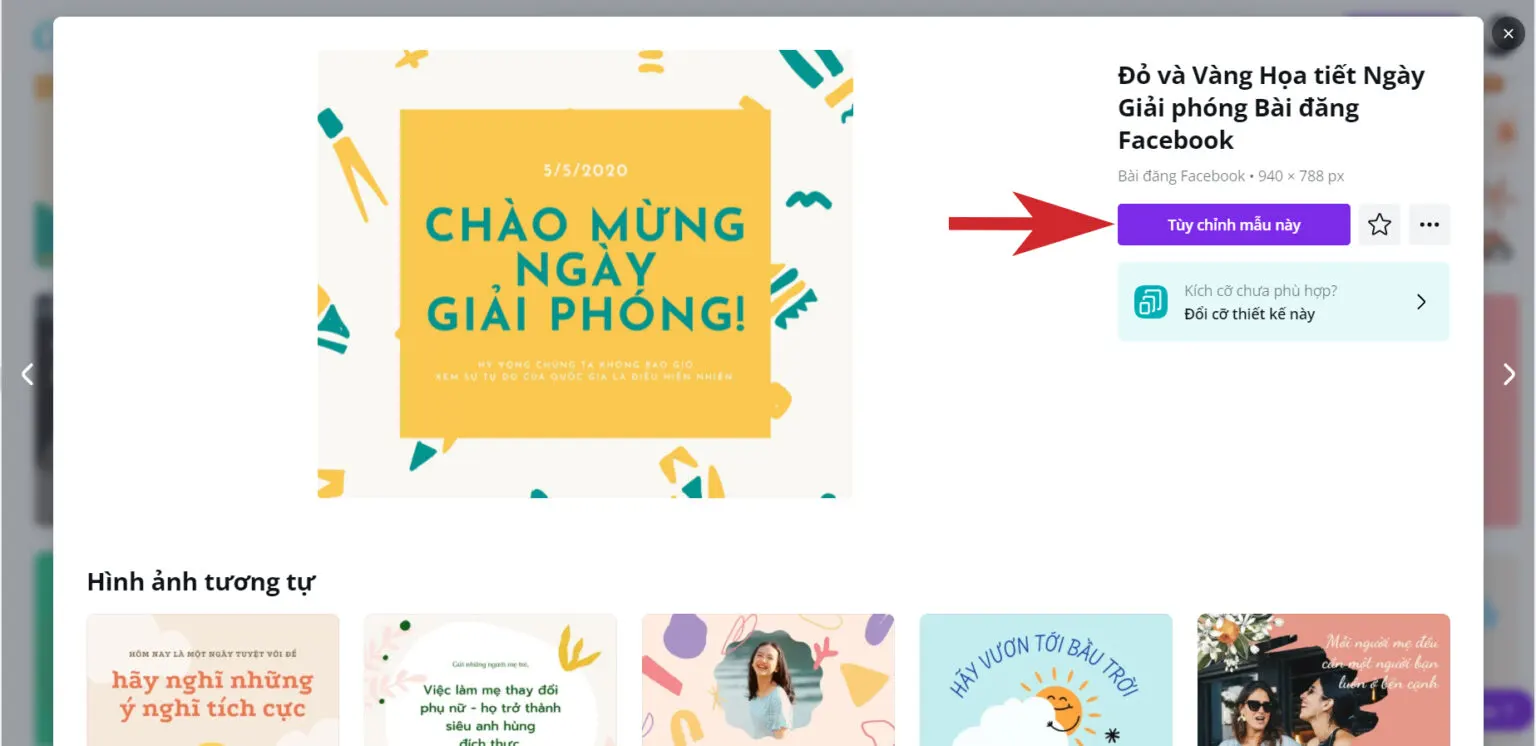
Bước 7: Đây là giao diện website của công cụ Canva. Những công cụ để sử dụng thiết kế như:
- Thành phần: cung cấp cho bạn những thành phần như khung, đường nét,… và còn có thể tìm kiếm theo từ khoá mà bạn mong muốn.
- Nội dung: bạn có thể tải những hình ảnh, video,… từ máy tính.
- Văn bản: cung cấp đa dạng các loại font chữ.
- Thêm: cung cấp thêm cho bạn những công cụ khác như hình ảnh, kiểu màu, nền,…
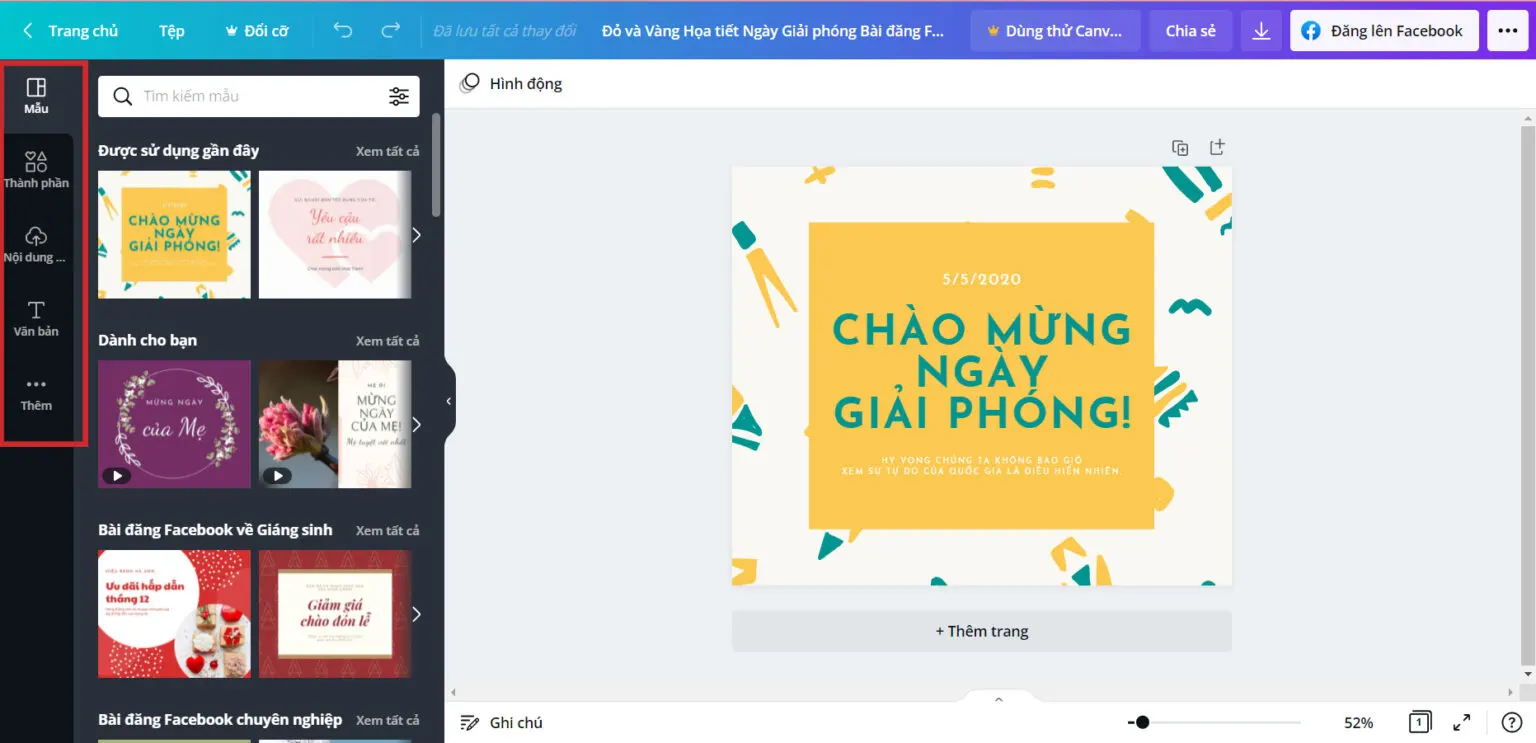
Bước 8: Để tải thiết kế về máy tính, bạn nhấn vào biểu tượng tải xuống như hình dưới đây, sau đó chọn loại tệp (PNG, JPG, PDF, Video MP4, GIF) và nhấn “Tải xuống”.
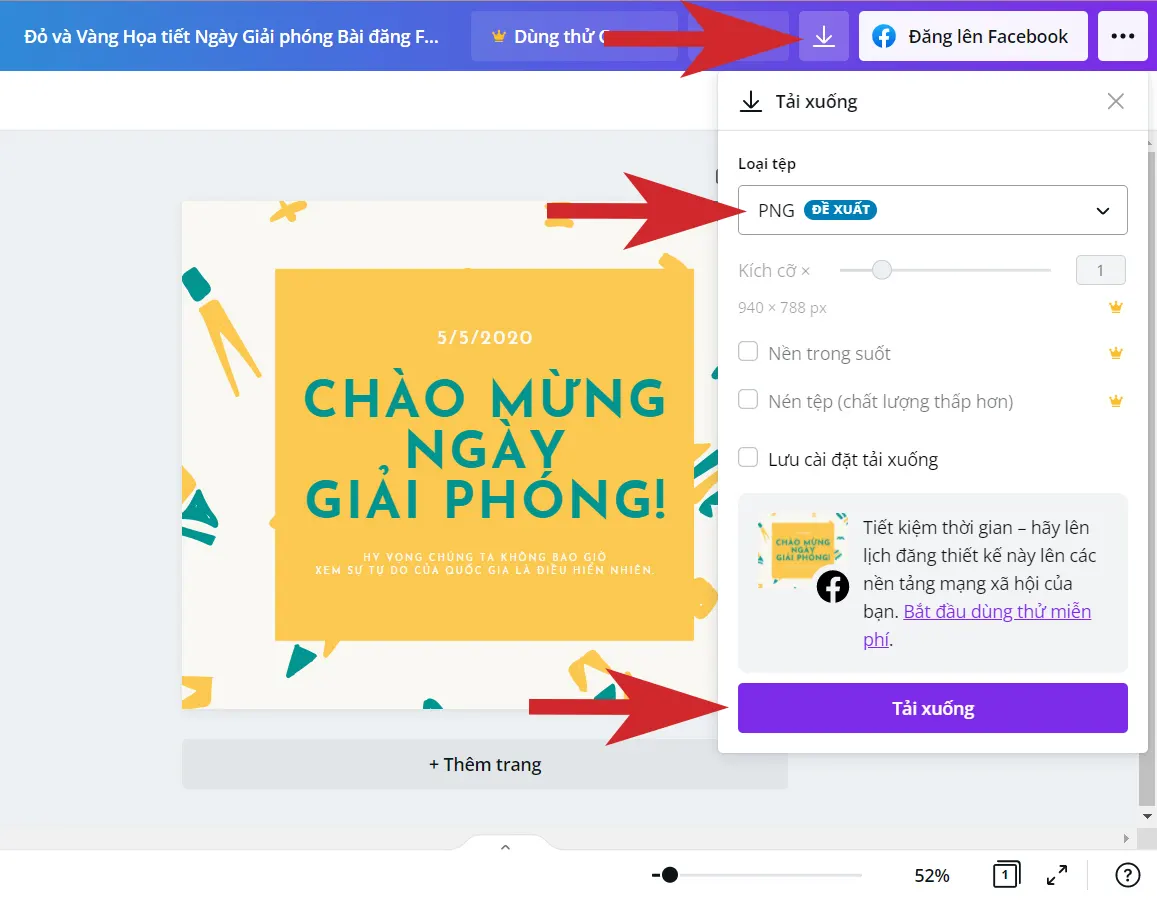
Bước 9: Để chia sẻ thiết kế lên mạng xã hội, nhấn vào biểu tượng dấu ba chấm và chọn kênh mà bạn muốn chia sẻ.
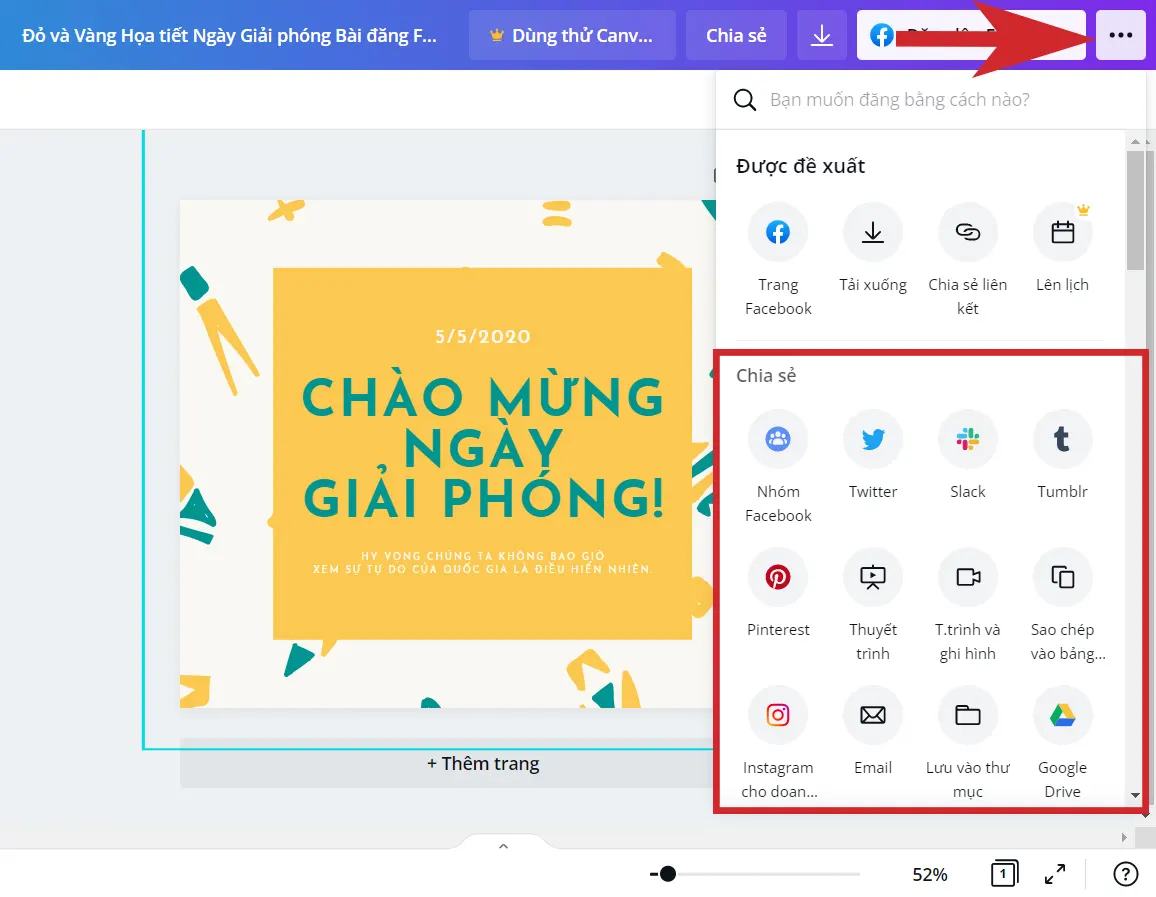
Hướng dẫn sử dụng Canva trên điện thoại
Bước 1: Đầu tiên, bạn tải ứng dụng Canva về điện thoại theo hướng dẫn trên phần đầu bài viết. Sau đó, chọn “Mở” để sử dụng ứng dụng. Bạn đăng nhập bằng tài khoản Google của mình.
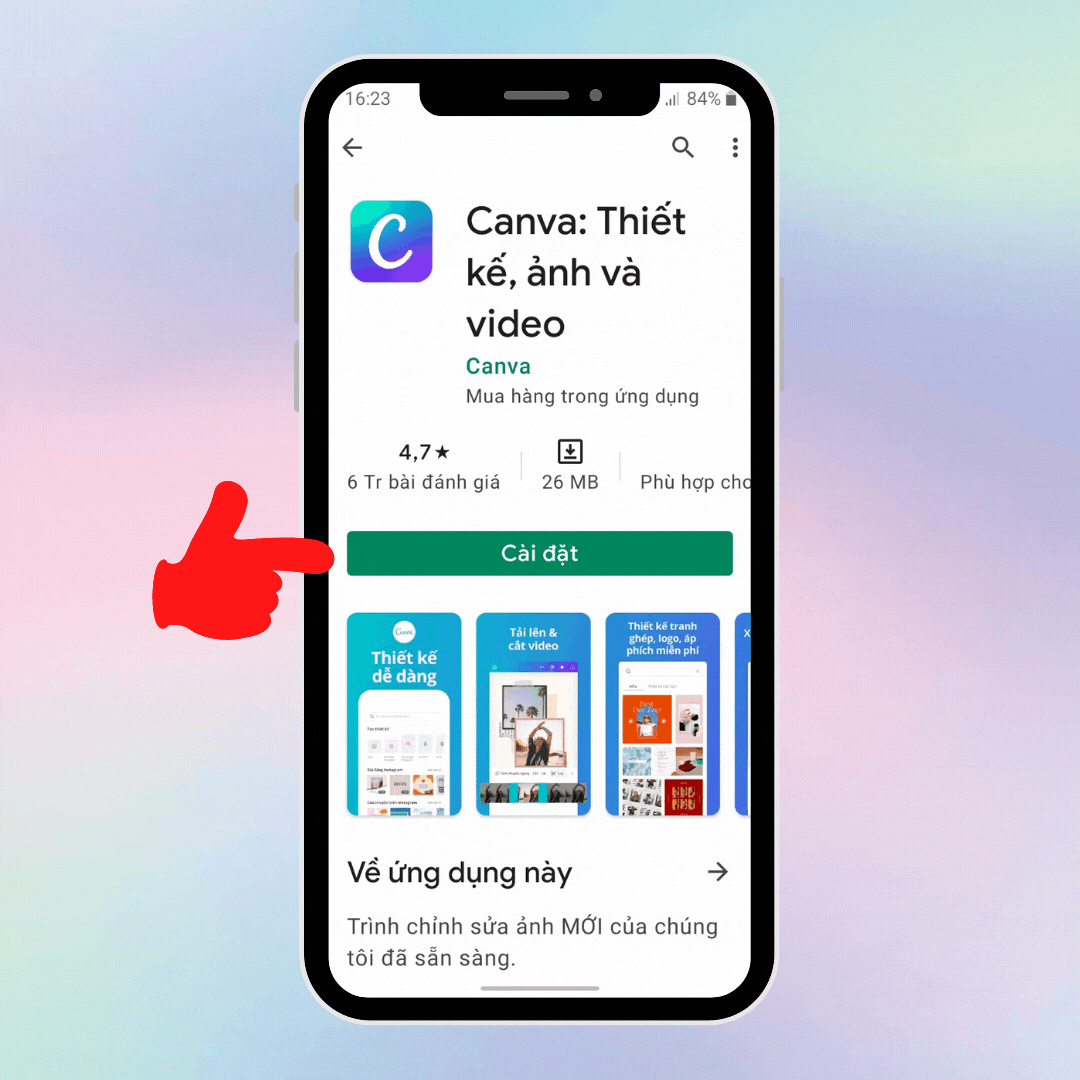
Bước 2: Màn hình chính của ứng dụng sẽ hiện lên những mẫu thiết kế có sẵn, bạn chọn mẫu thiết kế theo nhu cầu của mình.

Bước 3: Đây là giao diện thiết kế của Canva trên điện thoại, nhấn chọn biểu tượng dấu cộng như hình dưới đây để lựa chọn sử dụng các công cụ thiết kế như Thành phần, Nội dung, Văn bản,…
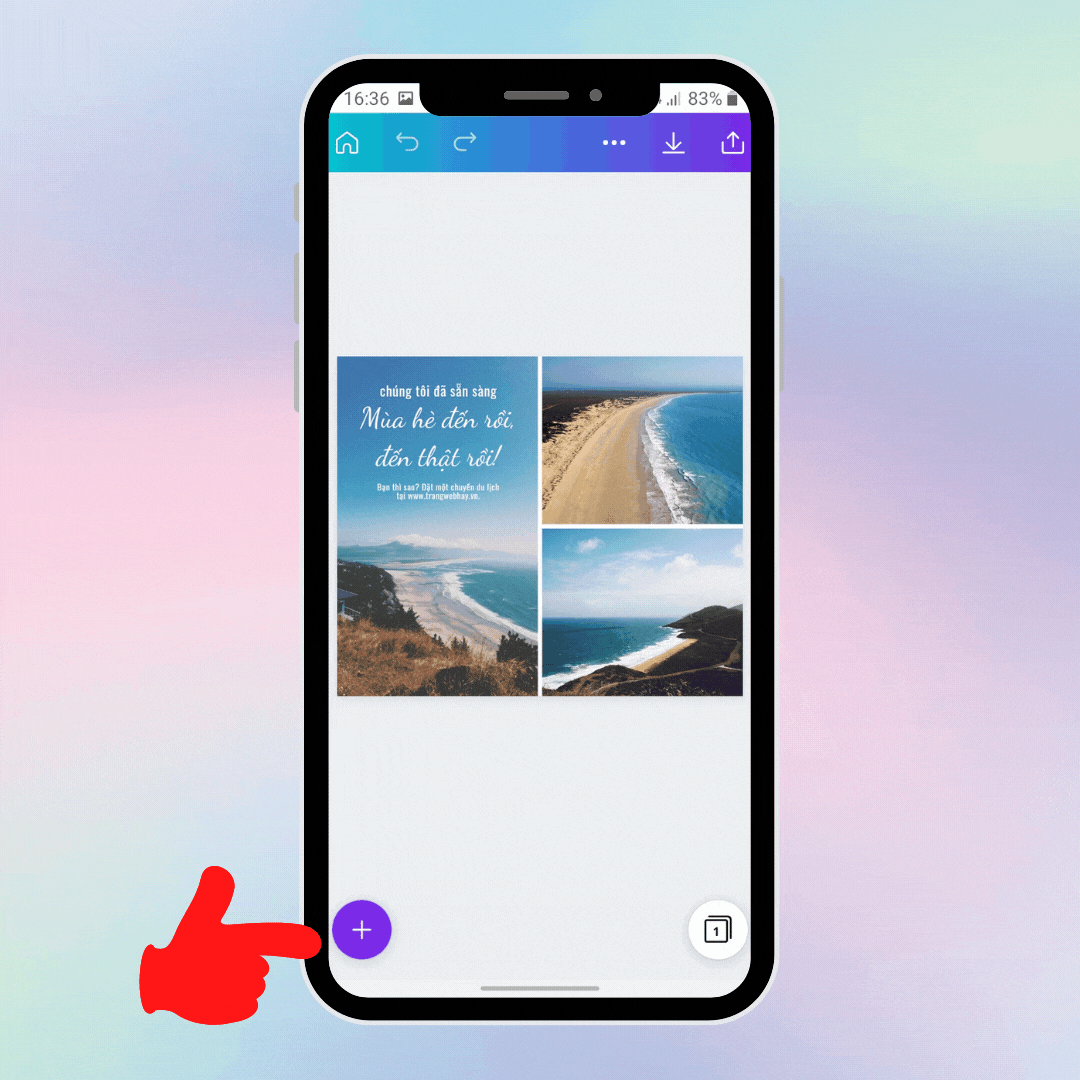
Bước 4: Để lưu hình ảnh về điện thoại, bạn nhấn vào biểu tượng xuất ảnh như hình dưới đây, sau đó chọn “Lưu dưới dạng…”.
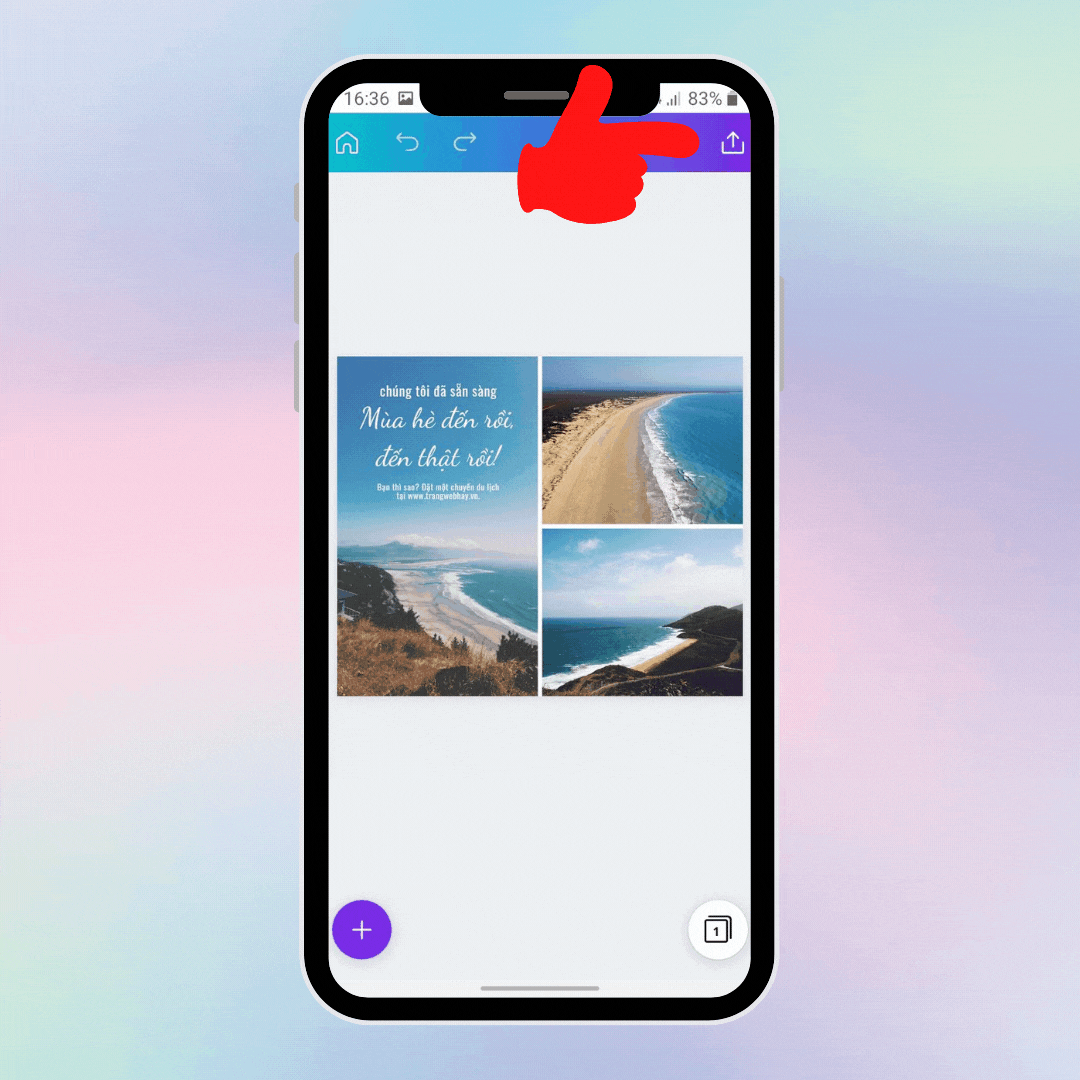
Bước 5: Tiếp đến, bạn chọn loại tệp và nhấn “Tải xuống” là đã tải hình ảnh đã thiết kế về điện thoại thành công.
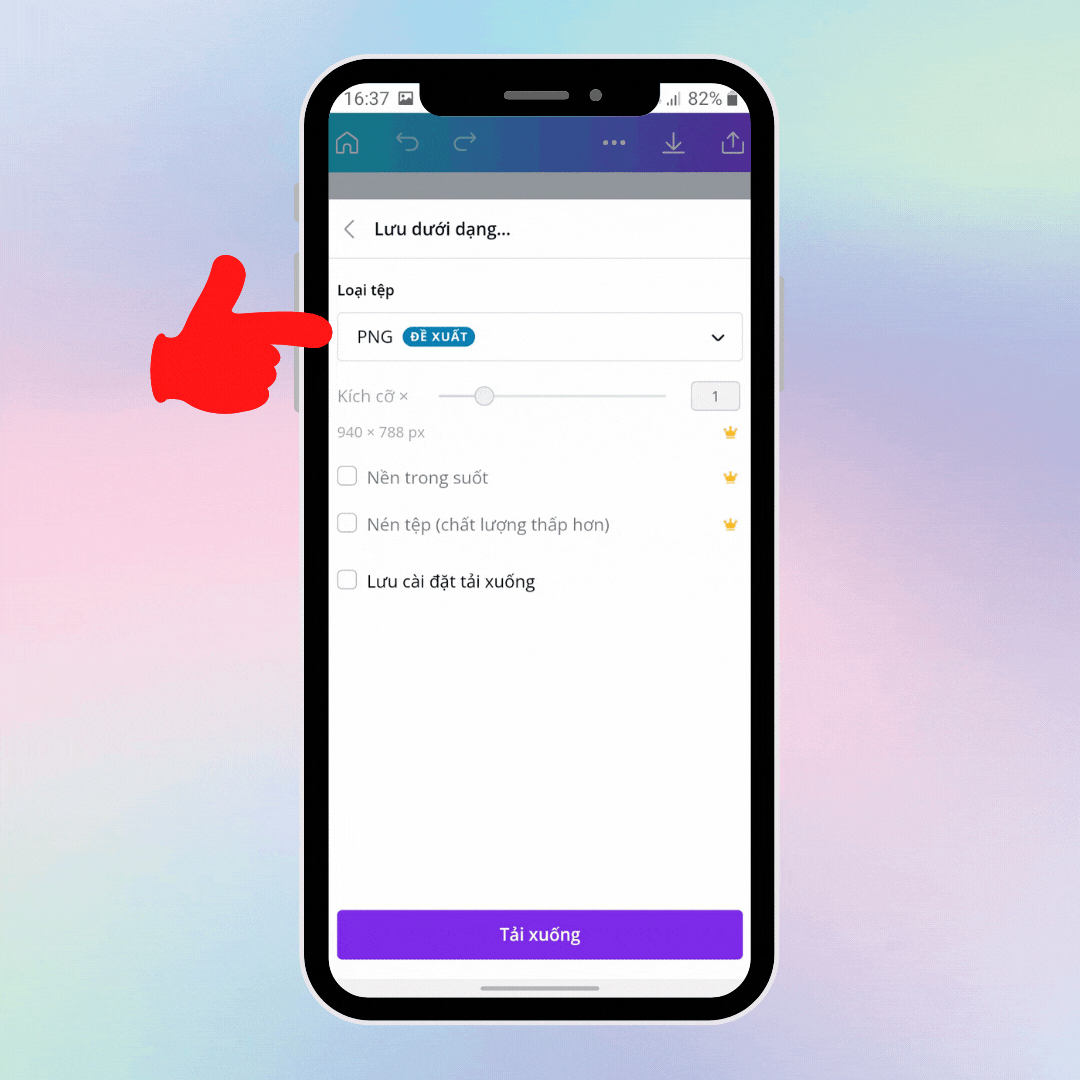
Bước 6: Để chia sẻ hình ảnh lên mạng xã hội, bạn chọn biểu tượng xuất ảnh như hình dưới và chọn mạng xã hội mà bạn muốn chia sẻ.

Bước 7: Tiếp theo, nhấn vào biểu tượng nhân bản như hình dưới đây để tuỳ chỉnh về hình ảnh như nhân bản, thêm trang, xoá trang,…
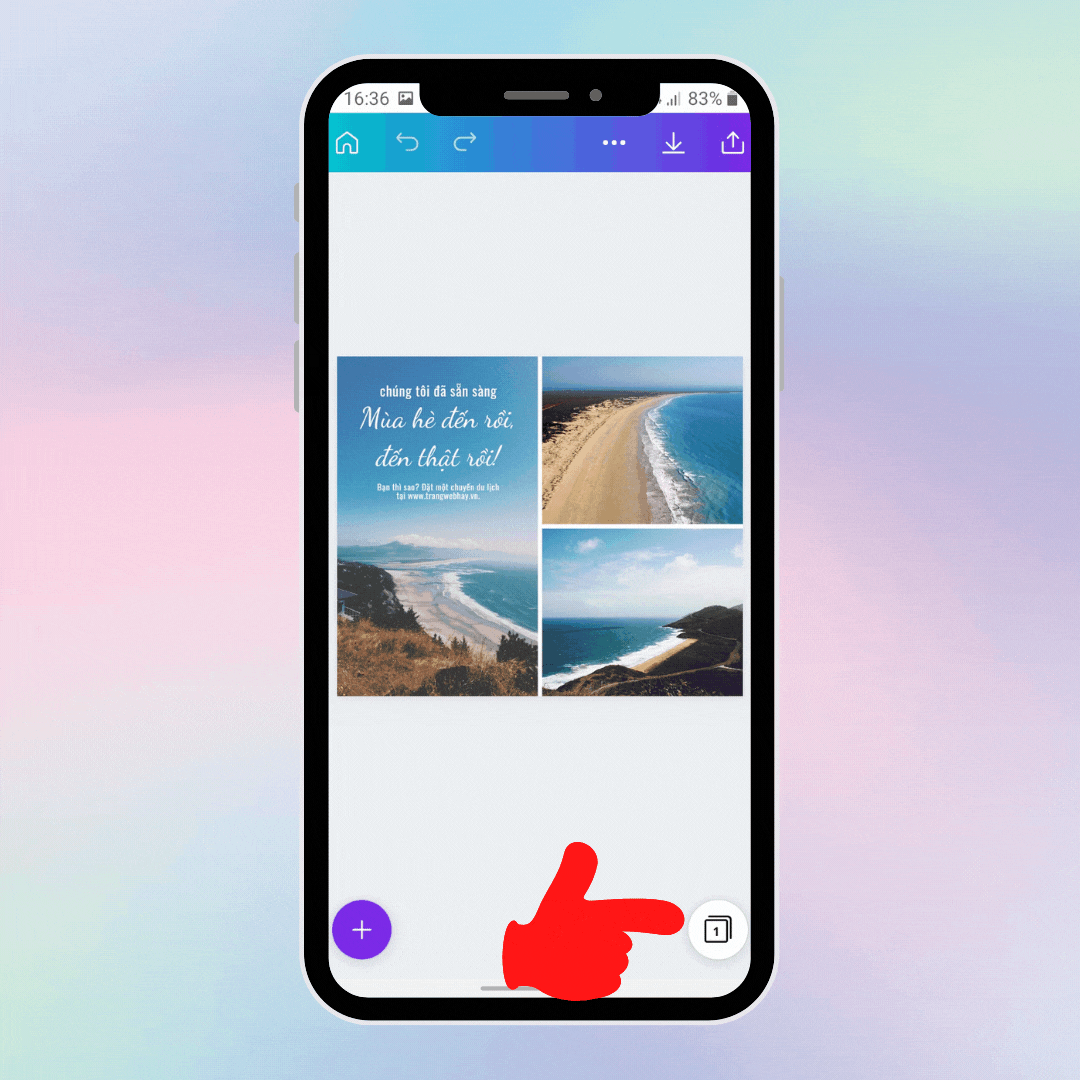
Video hướng dẫn sử dụng Canva


Tổng hợp bởi Duan24h.net