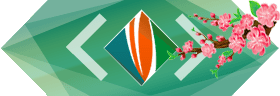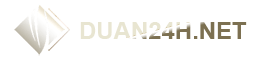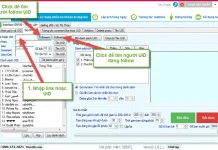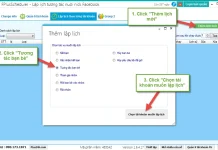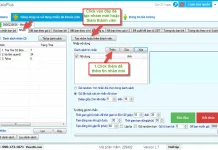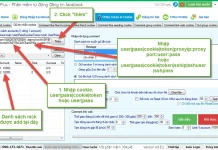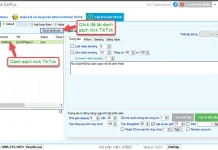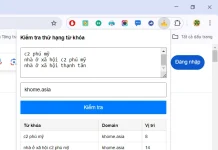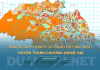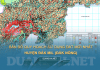- 1. Cách tạo slideshow trên TikTok
- 2. Cách làm hiệu ứng giọng nói trên TikTok
- 3. Cách sử dụng hiệu ứng màn hình xanh trên TikTok
- 4. Cách thực hiện các chuyển đổi thú vị trên TikTok
- 5. Cách thêm phụ đề chi tiết
- 6. Cách làm cho văn bản xuất hiện và biến mất theo nhịp
- 7. Cách song ca (Duet) với video TikTok
- 8. Cách tại video TikTok phản ứng, đánh giá
- 9. Cách sử dụng bài hát TikTok từ video khác
- 10. Cách sử dụng nhiều video clip với một âm thanh
Nếu bạn có một bản phác thảo hài hước để chia sẻ, sở trường về các bước nhảy hoặc chỉ muốn gây ấn tượng với người em họ tuổi teen Vanessa tuyệt vời của mình, thì đã đến lúc bạn làm quen với một số thủ thuật TikTok. Bởi vì nếu bạn định bắt đầu một tài khoản TikTok, bạn cũng có thể làm đúng.
Tại thời điểm này, rõ ràng TikTok không phải là mốt nhất thời trong mạng xã hội. Ứng dụng này đã có hơn 1,65 tỷ lượt tải xuống cho đến nay và hiện có 689 triệu người dùng đang hoạt động.
Vì vậy, nếu bạn cảm thấy choáng ngợp mỗi khi mở ứng dụng TikTok, hãy đọc tiếp để học tất cả các kỹ năng TikTok cần thiết mà bạn cần để tận dụng tối đa nền tảng phổ biến nhất của mạng xã hội.
Nội Dung Đề Xuất
- Chỉ số Vn-Index là gì ? Ý nghĩa và phương pháp tính
- Khí Smile (khí cười, bóng cười) là gì? Sử dụng có an toàn không?
- Thông tin, bản đồ bang Washington (Mỹ) | Map of Washington
10 thủ thuật TikTok bạn cần biết khi bắt đầu
Bạn đã sẵn sàng bắt kịp các xu hướng hiện tại trên TikTok và nổi bật trên #fyp (trang “Dành cho bạn” của TikTok) chưa? Nắm vững các mẹo và thủ thuật TikTok này và bạn sẽ sẵn sàng tạo nội dung trong mơ của mình.
Cách tạo slideshow trên TikTok
Một bức tranh có thể đáng giá bằng cả ngàn lời nói, nhưng đôi khi điều đó vẫn chưa đủ. Nếu bạn cần nhiều hình ảnh để kể đầy đủ một câu chuyện, hãy tập hợp chúng lại với nhau thành một bản trình chiếu nhanh trên TikTok.
- Nhấn dấu cộng trên màn hình chính để tạo video mới.
- Nhấn vào Tải lên (Upload) ở dưới cùng bên phải.
- Chọn bao nhiêu ảnh hoặc video mà bạn muốn đưa vào
- Thêm clip âm thanh, văn bản hoặc nhãn dán hoặc nhấn Hiệu ứng (Effect) để điều chỉnh quá trình chuyển đổi và thời gian
- Nhấn Next để chuyển sang màn hình đăng bài.
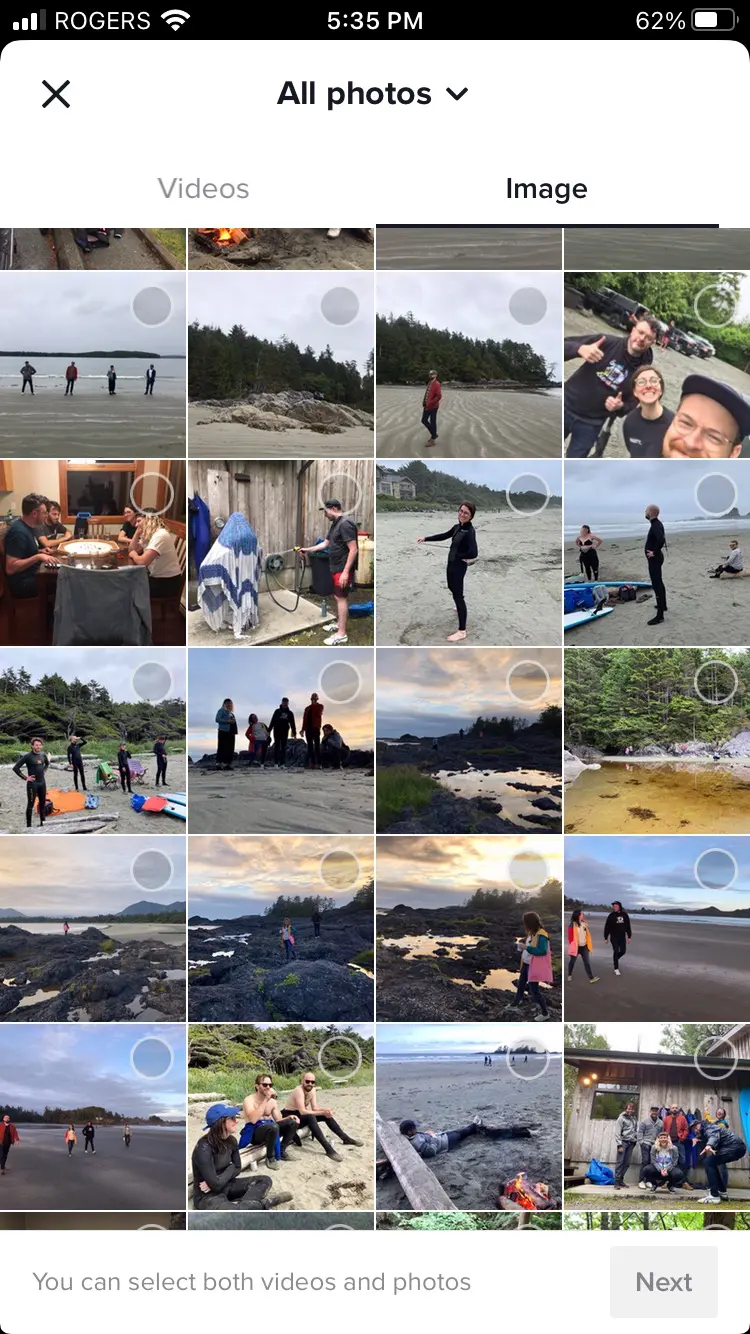
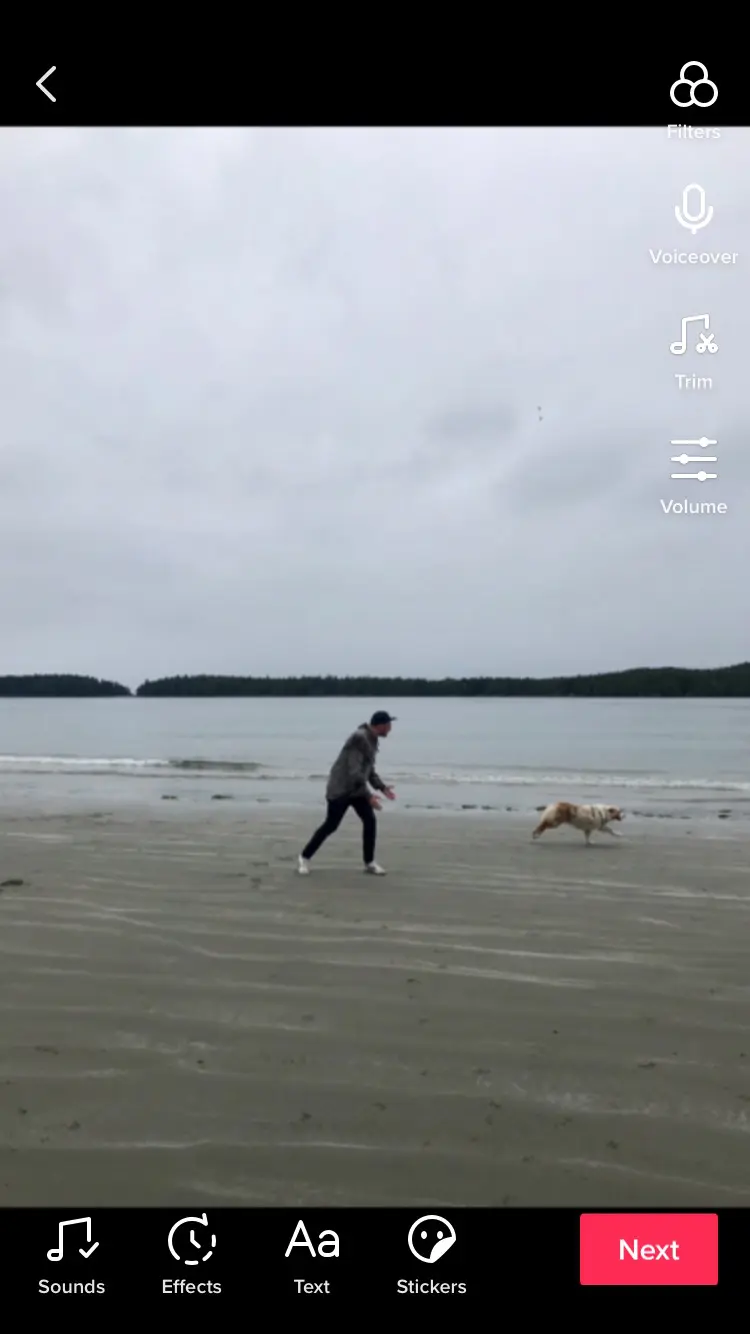
Cách làm hiệu ứng giọng nói trên TikTok
Bạn nghĩ rằng video của bạn sẽ được thuyết minh tốt nhất bởi sóc chuột hoặc rô-bốt? Tham gia vào câu lạc bộ. Hiệu ứng giọng nói của TikTok sẽ biến cuộc trò chuyện của bạn thành vàng hài hước.
- Nhấn vào dấu cộng trên nguồn cấp dữ liệu chính để tạo video mới.
- Nhấn nút ghi để tạo video của bạn.
- Trong màn hình ghi, nhấn dấu chọn để chuyển sang màn hình chỉnh sửa.
- Ở phía bên tay phải, hãy nhấn vào Hiệu ứng giọng nói (Voice Effect).
- Chọn hiệu ứng bạn muốn áp dụng cho âm thanh gốc của mình.
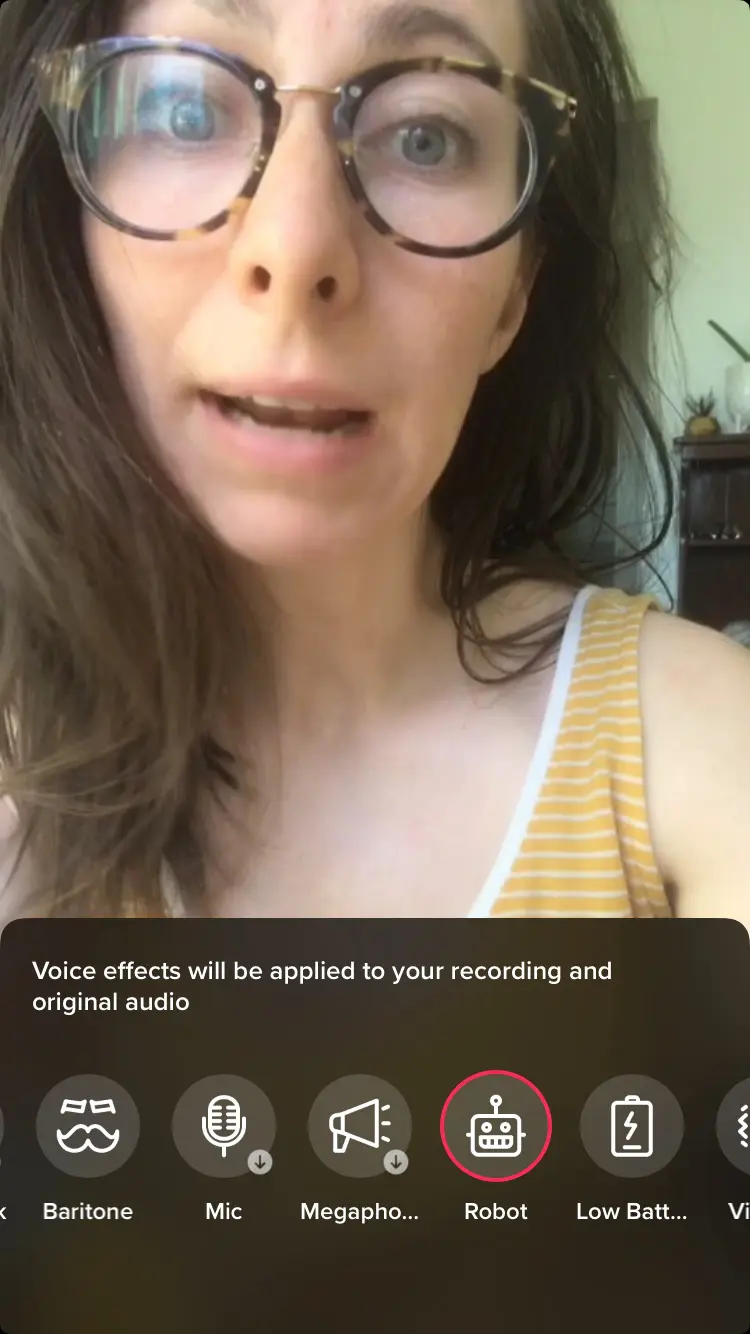
Trong thời gian chờ đợi, nếu bạn muốn video của mình được thuật lại bởi một rô-bốt bối rối, hãy xem hướng dẫn chuyển văn bản thành giọng nói trên TikTok của chúng tôi để tìm hiểu cách biến ước mơ của bạn thành hiện thực:
Cách sử dụng hiệu ứng màn hình xanh trên TikTok
Màn hình xanh là con dao đầu bếp của thế giới TikTok: không thể thiếu. Với công cụ này, bạn có thể ngay lập tức chuyển đổi phông nền của mình — không cần đến studio video ưa thích.
1. Nhấn vào dấu cộng trên nguồn cấp dữ liệu chính để tạo video mới.
2. Nhấn vào Hiệu ứng ở phía dưới bên trái để xem menu hiệu ứng.
3. Bạn có hai tùy chọn với màn hình xanh:
Để sử dụng ảnh làm nền, hãy chọn biểu tượng màu lục có ảnh và mũi tên hướng xuống.
Để sử dụng video làm nền của bạn, hãy chọn biểu tượng màu lục có video và mũi tên hướng lên trên.
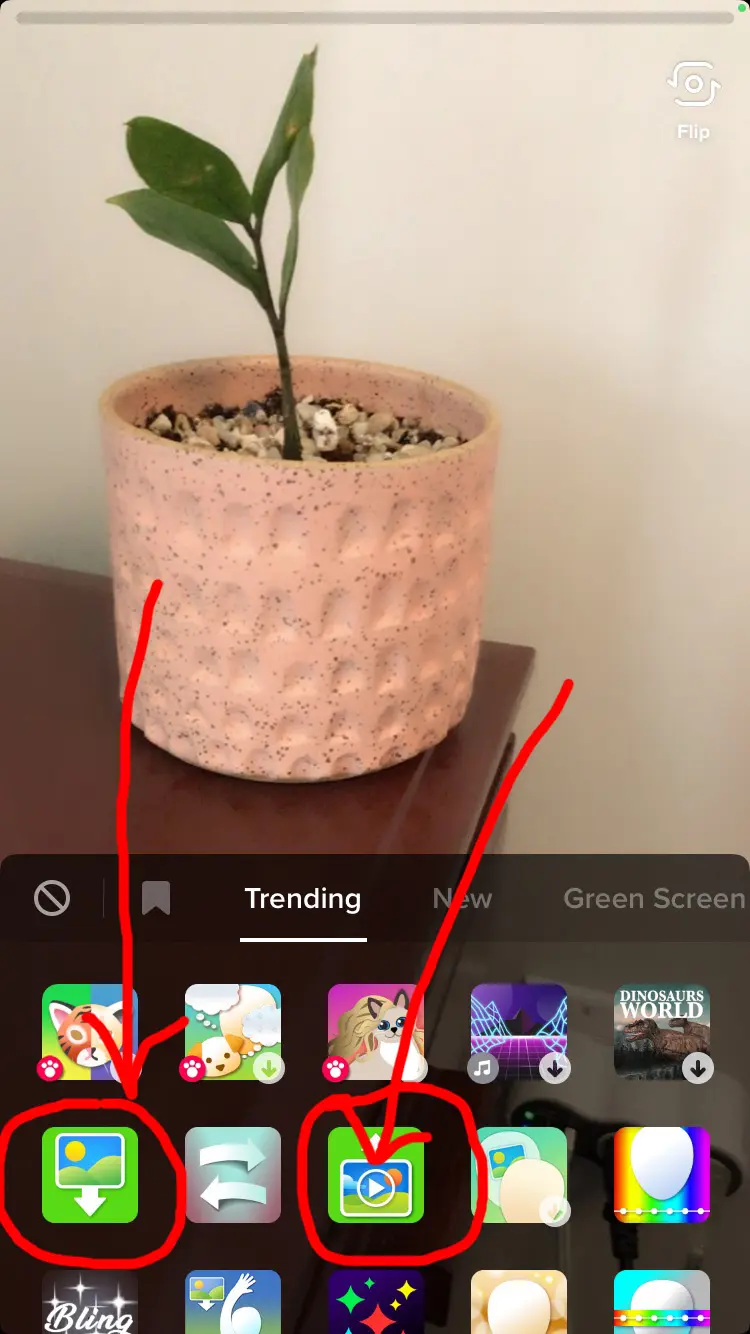
4. Chọn hình ảnh hoặc video bạn muốn sử dụng, sau đó nhấn nút ghi để ghi lại chính bạn trên nền này.
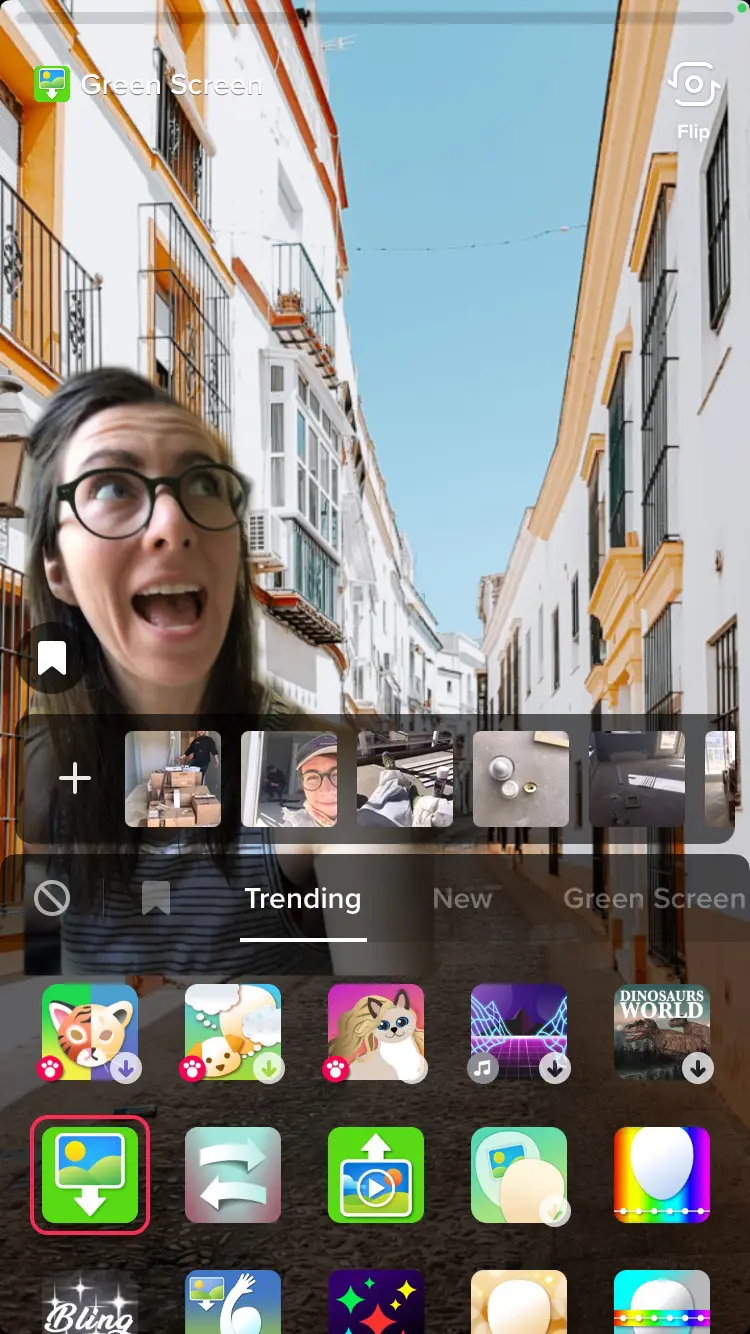
5. Để thêm các clip bổ sung có hình nền mới, chỉ cần lặp lại quy trình — áp dụng hiệu ứng và ghi lại. TikTok sẽ ghép chúng lại với nhau.
6. Khi bạn quay phim xong, hãy đánh dấu chọn để chuyển sang màn hình chỉnh sửa.
7. Áp dụng bất kỳ bộ lọc, hiệu ứng giọng nói hoặc thuyết minh bổ sung nào tại đây và nhấn Tiếp theo để chuyển đến màn hình đăng bài.
Ý tưởng video thú vị: Bạn có thể “nhân bản” chính mình bằng hiệu ứng màn hình xanh! Ghi lại chính bạn và sau đó sử dụng nó làm nền và “tương tác” với video-bạn.
Cách thực hiện các chuyển đổi thú vị trên TikTok
TikTok có các hiệu ứng chuyển tiếp tích hợp sẵn mà bạn có thể sử dụng trong giai đoạn chỉnh sửa để kết nối trực quan một clip hoặc cảnh này với một clip hoặc cảnh khác.
Nhưng TikTok cũng có rất nhiều người đã nghĩ ra các thủ thuật hình ảnh sáng tạo để kết hợp video với nhau: “chụp nhanh”, “che camera”, v.v. Nó dễ dàng hơn vẻ ngoài của nó!
Watch on TikTok
Mẹo để làm điều này là ghi lại các clip bắt đầu từ đoạn còn lại.
- Ghi lại phần đầu tiên của video của bạn, kết thúc bằng “khoảnh khắc chuyển tiếp” đó — chẳng hạn như một cái búng tay hoặc lòng bàn tay che máy ảnh.
- Hãy nhớ nơi bạn đã kết thúc video của mình: bạn sẽ muốn bắt đầu clip tiếp theo của mình tại đây.
- Thực hiện bất kỳ thay đổi nào bạn muốn… có lẽ là một địa điểm mới hoặc trang phục mới?
- Quay một clip khác, bắt đầu từ cùng một vị trí mà bạn đã dừng lại: tay ở tư thế sẵn sàng trong tích tắc hoặc lòng bàn tay che ống kính.
- Nhấn dấu kiểm để chuyển sang màn hình chỉnh sửa.
- Tại đây, bạn có thể cắt các clip của mình để sắp xếp thêm nếu cần.
Mẹo chuyên nghiệp: Bạn cũng có thể muốn sử dụng đồng hồ hẹn giờ và giá ba chân hoặc đèn vòng để có thể ghi âm rảnh tay.
Cách thêm phụ đề chi tiết
Việc thêm phụ đề không chỉ tuyệt vời để thu hút khán giả của bạn, những người có thể đang xem khi tắt âm thanh — mà còn giúp những người khiếm thính có thể truy cập nội dung của bạn.

- Trên màn hình chỉnh sửa, chạm vào Văn bản ở cuối màn hình.
- Tùy chỉnh phông chữ, căn chỉnh, màu sắc và kiểu, đồng thời kéo bất cứ nơi nào bạn muốn nó xuất hiện trên màn hình.
- Nhấn vào văn bản và một tùy chọn sẽ bật lên để Đặt thời lượng.
- Nhấn vào Đặt thời lượng rồi chọn thời điểm bạn muốn nó xuất hiện và trong bao lâu.
Mẹo chuyên nghiệp: Có một số tùy chọn của bên thứ ba để tự động tạo phụ đề chi tiết, nhưng chúng tôi thích Chủ đề trên Instagram… mặc dù rõ ràng, bạn cần sử dụng nó trong Instagram trước rồi tải lại lên TikTok.
Cách làm cho văn bản xuất hiện và biến mất theo nhịp
Xem các bước để thêm phụ đề ở trên và sử dụng tính năng Đặt thời lượng để làm cho các hộp văn bản xuất hiện và biến mất vào đúng thời điểm trong video của bạn.
Đây là một mẹo phổ biến được sử dụng bởi người dùng TikTok, những người làm điều đó khi họ chỉ trỏ và các từ xuất hiện và họ gật đầu. (Đó là gì? Chúng ta gọi nó là gì nhỉ?)
Cách song ca (Duet) với video TikTok
Tạo một số bản nhạc hay cùng với tính năng song ca của TikTok.
- Trên TikTok mà bạn sẽ song ca, hãy nhấn vào nút Chia sẻ ở bên phải. (Lưu ý rằng điều này sẽ chỉ hiển thị nếu người tạo cho phép chia sẻ.)
- Nhấn vào Song ca (Duet).
- Thao tác này sẽ đưa bạn đến màn hình chỉnh sửa. Tại đây, bạn có thể ghi lại video và âm thanh của chính mình cùng với bản gốc.
- Đánh dấu kiểm để xem trước, sau đó nhấn Tiếp theo để chuyển đến màn hình đăng bài. (Đừng quên ghi nguồn người tạo ra video gốc!)
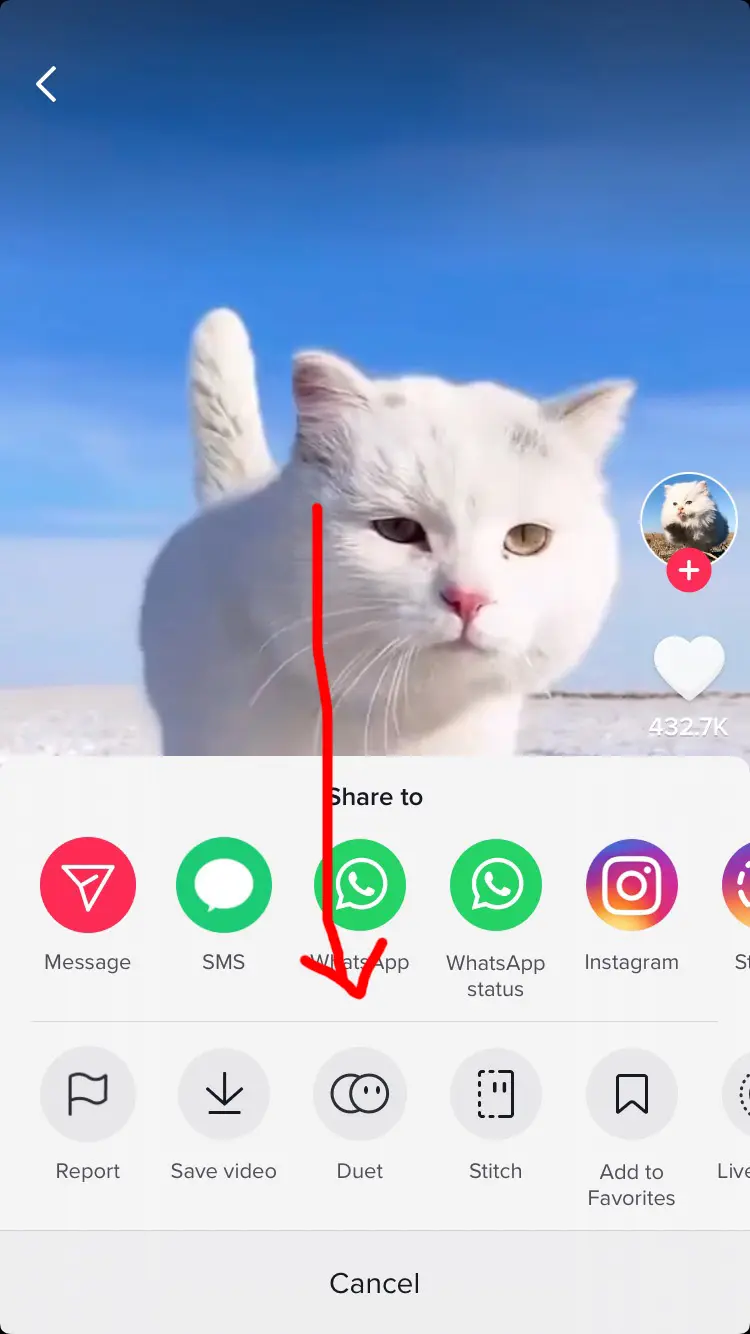
Cách tại video TikTok phản ứng, đánh giá
Đây chỉ là một biến thể của song ca (Duet). Sự khác biệt duy nhất là bố cục thiên về phong cách “hình trong hình”.
- Trên TikTok mà bạn sẽ Duet, hãy nhấn vào nút Chia sẻ ở bên phải. (Lưu ý rằng điều này sẽ chỉ hiển thị nếu người tạo cho phép chia sẻ.)
- Nhấn vào Duet.
- Thao tác này sẽ đưa bạn đến màn hình chỉnh sửa. Tại đây, chạm vào Bố cục ở phía bên tay phải.
- Nhấn vào Phản ứng (React).
- Ghi lại video và âm thanh của chính bạn với lớp phủ ban đầu. (Mẹo: để di chuyển vị trí của video gốc, chỉ cần kéo và thả.)
- Đánh dấu kiểm để xem trước, sau đó nhấn Tiếp theo để chuyển đến màn hình đăng bài. (Đừng quên ghi công người tạo ra video gốc!)
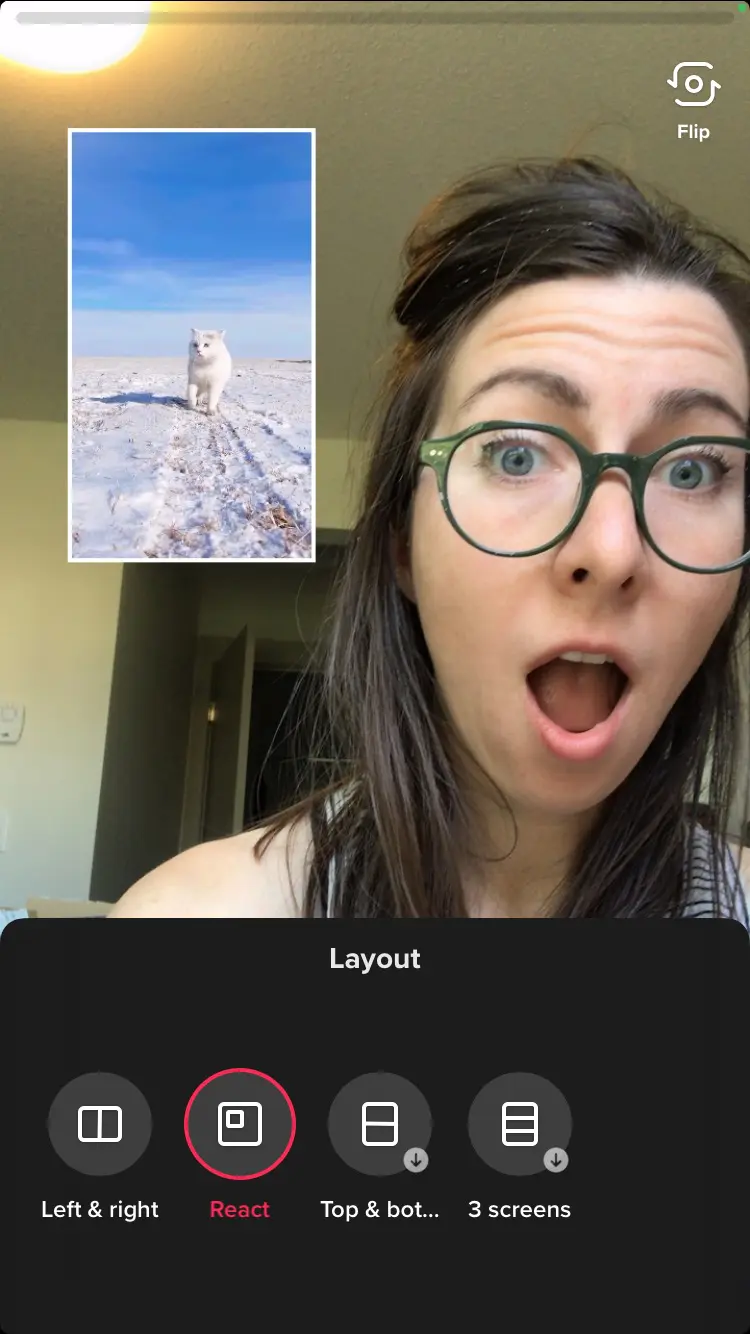
Cách sử dụng bài hát TikTok từ video khác
Bạn đã nghe thấy một bài hát mà bạn phải đưa vào video tiếp theo của mình? Chà, tin tốt: đó gần như hoàn toàn là quan điểm của TikTok, vì vậy nó cực kỳ dễ dàng.
- Chuyển đến video có đoạn âm thanh bạn thích và nhấn vào biểu tượng tròn ở góc dưới cùng
- Điều này sẽ đưa bạn đến một màn hình với nhiều thông tin hơn về âm thanh; nhấp vào Sử dụng âm thanh này (Use this sound) ở cuối trang
- Thao tác này sẽ đưa bạn đến trang ghi âm, tại đây bạn có thể tạo video để đi kèm với clip âm thanh.

Cách sử dụng nhiều video clip với một âm thanh
Nếu bạn muốn sử dụng phép thuật chỉnh sửa để tạo video nhiều cảnh kèm theo một đoạn âm thanh duy nhất, bạn có thể! Phải mất một chút thời gian để dừng lại và bắt đầu, nhưng khi bạn đã hiểu rõ về nó, bạn sẽ làm bùng nổ những kiệt tác video hát nhép của chúng tôi như việc của riêng ai.
1. Nhấn vào dấu cộng trên nguồn cấp dữ liệu chính để tạo video mới.
2. Chọn âm thanh bạn muốn sử dụng.
3. Nhấn vào biểu tượng hẹn giờ (Timer) ở phía bên tay phải để xem phần trình bày trực quan của âm thanh.
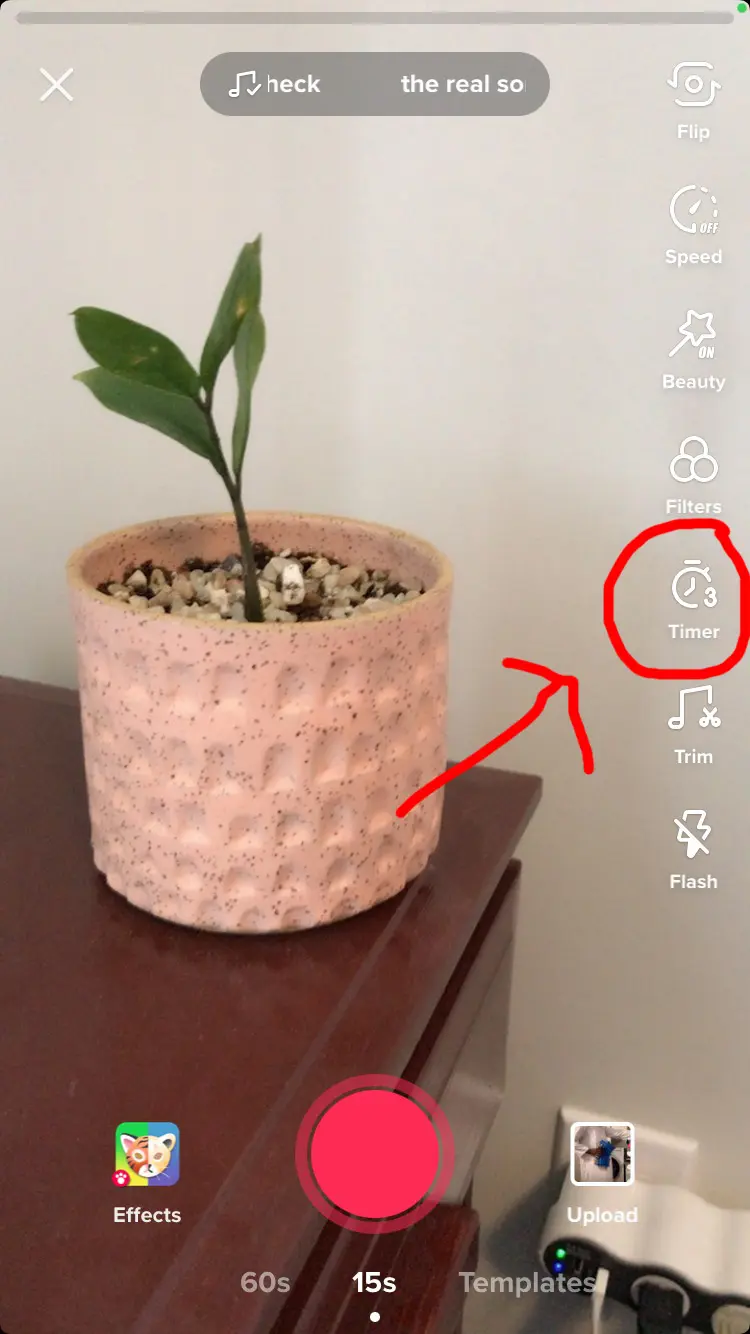
4. Kéo các điểm đánh dấu thời gian trên dòng thời gian âm thanh để đánh dấu vị trí bạn muốn bài hát dừng ghi cho clip đầu tiên của mình.
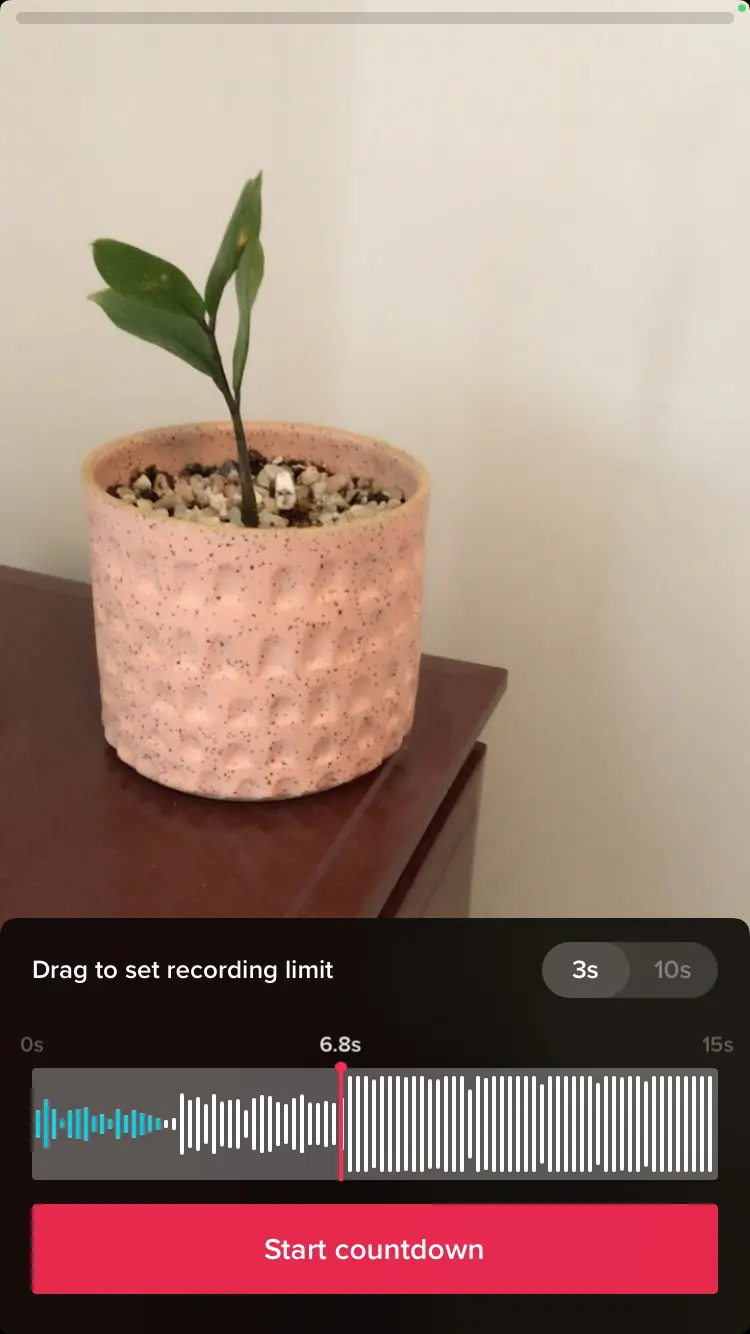
5. Nhấn Bắt đầu đếm ngược (Start Coundown) ; khi đồng hồ đếm ngược kết thúc, bạn sẽ ghi âm, kèm theo lựa chọn clip bạn vừa đánh dấu.
6. Bây giờ hãy nhấn lại vào biểu tượng hẹn giờ. Bạn sẽ nhận thấy các thanh trượt hiện đang bắt đầu ghi từ vị trí mà clip cuối cùng kết thúc. Điều chỉnh nơi bạn muốn kết thúc bài hát tiếp theo, nhấn Bắt đầu đếm ngược và ghi clip tiếp theo của bạn.
7. Lặp lại.
8. Khi bạn hài lòng với video của mình, hãy đánh dấu chọn để xem tất cả cùng lúc và áp dụng bất kỳ chỉnh sửa hoặc bộ lọc nào khác.
Tổng hợp bởi Duan24h.net (HootSuite)